Today we are going to tell you how to install WordPress using cPanel. Some beginner bloggers want to install it directly. WordPress is a PHP-based open-source content management system that works with MySQL or MariaDB databases. A plugin architecture and a template system referred to as themes in WordPress are among the features.
In this post, I am going to show you, how to install WordPress on cPanel and manually also you need to know how to install WordPress using Softaculous. therefore read the article below to complete a step in your blogging career using WordPress.
Best Web Hosting for WordPress
There is some Best Web Hosting for installing WordPress on cPanel or Softaculous. you need to buy web hosting first. after that, you can get the personal local cPanel. then you can install WordPress directly and manually.
Cheap web hosting for Beginners
Here are some web hosting companies available for buying cheap web hosting and hostingkeeda recommends you for the best flexible and fast web hosting. Therefore you must buy cheap web hosting.
- Hostinger
- Hostcart
- Hostgator
- Hostingmella
- Ambitionhost
- Milesweb
- Bluehost
- Siteground
- A2hosting
After Buying the Hosting, you will get a cPanel in the hosting account. Add then Add your domain and otherwise, you easily install WordPress in the Existing Domain.
How to Install WordPress using cPanel
Here are the steps to install WordPress using Softaculous cPanel. You must follow the steps to successfully install WordPress.
Step 1: First of all, Open your Cpanel on your Browsers like Chrome, Firefox, and Safari.
Step 2: Scroll down and go to the Software section, where several applications like WordPress, Joomla, and others are presented in Softaculous.
Step 3: In cPanel, Click on Softaculous and click on the WordPress option. you can see the application.
Step 4: Click on the “install” button to install the WordPress option.
Step 5: You need to Choose the Installation URL as the below recommended.
- Choose Protocol – https://
- Choose Domain – your domain (www), (without WWW recommended)
- In the Directory – you can see “Wp” already. you need to remove it (In Directory Blank – recommended)
- Choose the version you want to install – it is already selected new version. otherwise, you can manually select the latest version of WordPress.
Step 5: In the Site Settings section, you must enter the Site Name and Site Description only.
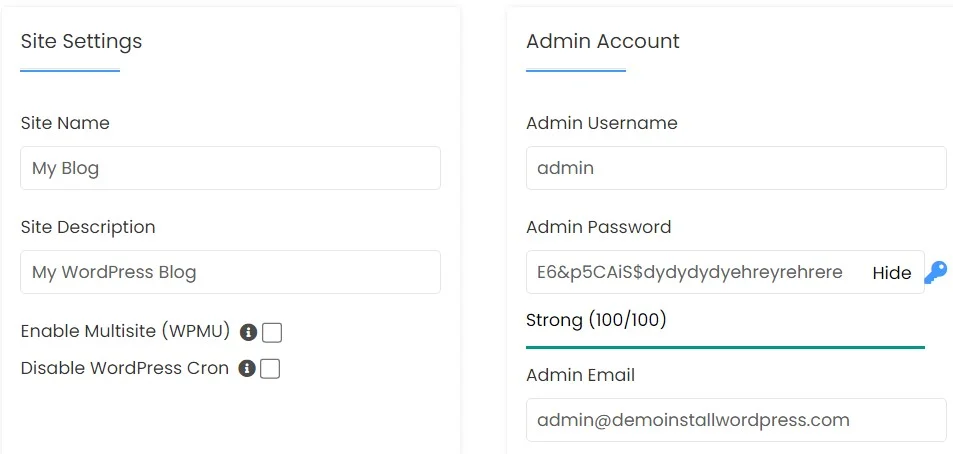
Step 6: In the Admin Account, you must enter your details like-
- Admin Username – Enter your admin username
- Admin Password – Then enter your Strong Password
- Admin Email – email is already added using your domain. you can change your Gmail address.
Note that: You need to note down all admin names, and passwords on your notebook for further use and log in.
Step 7: Select theme, you can select a theme, but WordPress provides the default theme according to the latest version. we recommend you leave the default.
Step 8: Now click on the Blue “Install “ Button to install WordPress.
Note: After successfully installing WordPress, you will see the message for Your Domain name and your WordPress login panel. you can use the second link to log in to your account.
- https://demoinstallwordpress.com/
- https://demoinstallwordpress.com/wp-admin/
If you want to know how to log into Your WordPress Account or Dashboard. you need to Click on the Login Button.
